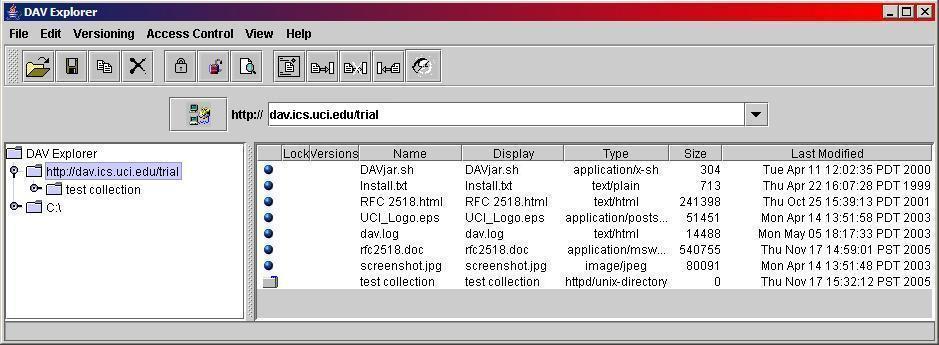
Once DAV Explorer has connected to a WebDAV server, it will display a window that looks like this:
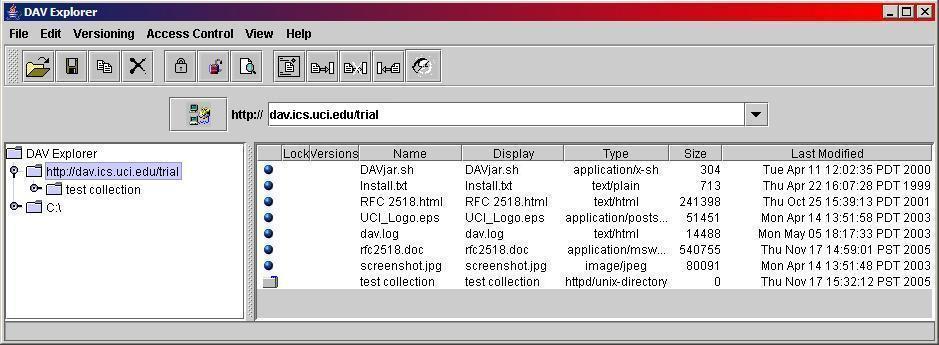
The left window pane only displays collections, with one collection highlighted. The right window pane displays all resources and collections in the highlighted collection. For each resource, the right window pane displays its name, display name (occasionally a more human-readable name, from the DAV:displayname property), content type (also known as a MIME type, from DAV:getcontenttype), size (DAV:getcontentlength), and when it was last changed (DAV:getlastmodified).
In the left window pane, each collection has a small handle
( ) next to each collection.
Clicking on the handle when it is sideways
(
) next to each collection.
Clicking on the handle when it is sideways
( ) causes
all sub-collections to be made visible. Clicking on the handle
when it is pointing down (
) causes
all sub-collections to be made visible. Clicking on the handle
when it is pointing down ( )
causes all sub-collections to be hidden.
)
causes all sub-collections to be hidden.
For example, clicking on the right-pointing handle next to
"test collection" in the screen above reveals the two sub-collections,
"new collection" and "Another collection":

Clicking on a collection name, or on a collection icon in the left window pane causes the clicked collection to be highlighted. After the click, the right window pane is updated to show the highlighted collection's members.
The screen show below shows DAV Explorer after collection "test collection" was selected in the left window pane. The name of the collection is highlighted, and the contents of the collection (collections "Another collection" and "new collection", along with resource "Readme.txt") are shown in the right window pane.
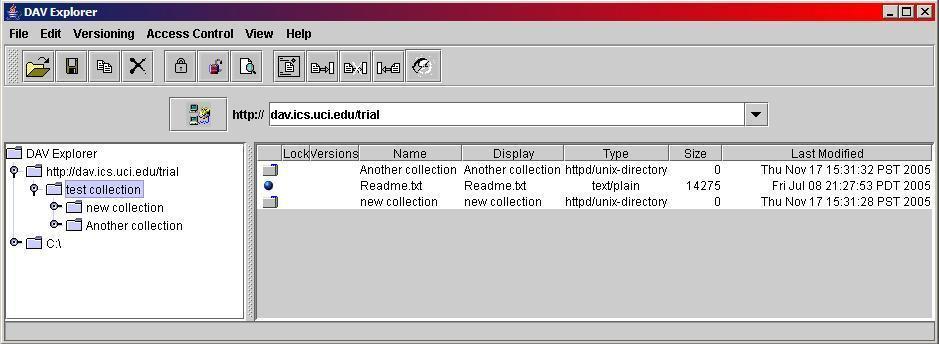
In the right window pane, a single mouse click will select the clicked resource, making it highlighted. A double mouse click on a collection will cause the collection to be opened, and have its members displayed in the right window pane. The left window pane will be updated to highlight the double-clicked collection. <>The screen shot below shows the resource "Readme.txt" highlighted in the right window pane. It is located in the collection "test collection", which is highlighted in the left window pane.
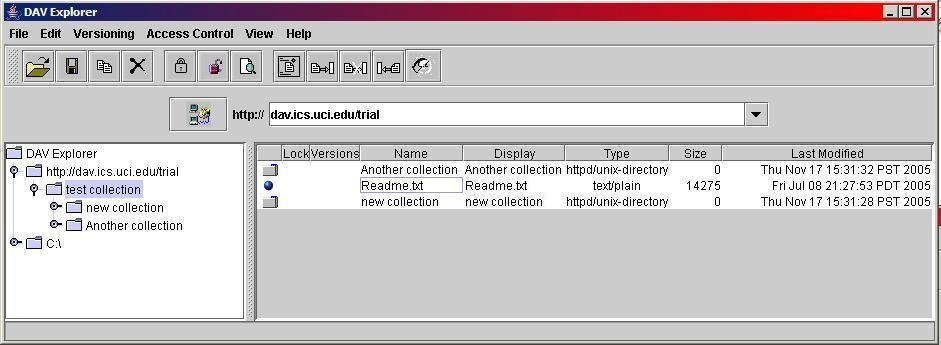
| User Manual Home | Getting Started | Navigation | Locking |
| Properties | Namespace | Upload/Download | Logging |
| Proxies and SSL | Applet | DeltaV | Access Control |
|
|
Last updated: November 21, 2005 |